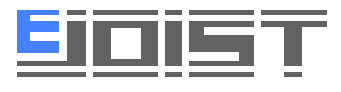HOW TO VIEW AND RESPOND TO ITBs USING EJOIST
eJoist’s bid management system has been designed so that contractors are invited to bid only on projects relevant to them. That means projects in their work area and for their trade. We have automated the invitation system so that you are automatically matched to all projects you have the highest potential to work on. Learn how to find those invitations and how to submit bids in our system here.
WHERE TO FIND BID INVITATIONS
On Your Company Dashboard
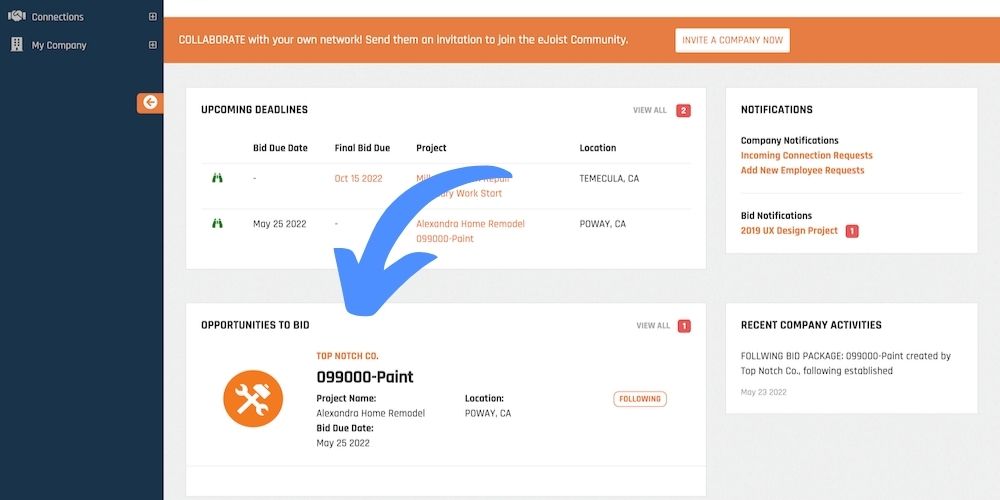
On Your Bid Opportunities Page
Helpful tip: use the search bar above the table on the Bid Opportunities pages to show results based on company, city, or due date.
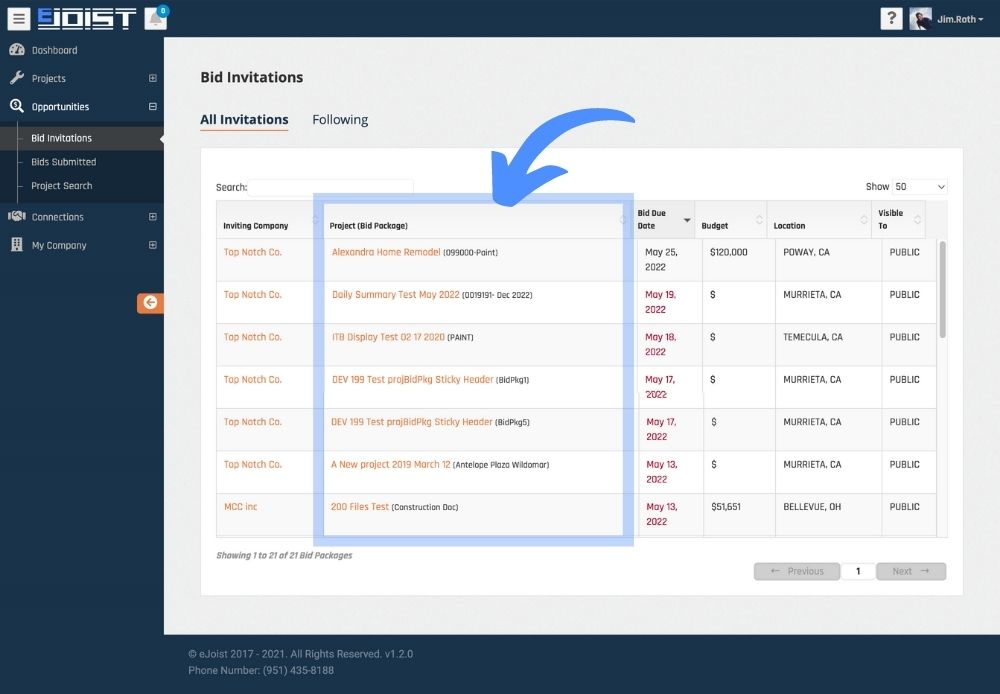
HOW TO VIEW AN INVITATION TO BID & PROJECT FILES
1. On the Bid Opportunities page, click the project name.
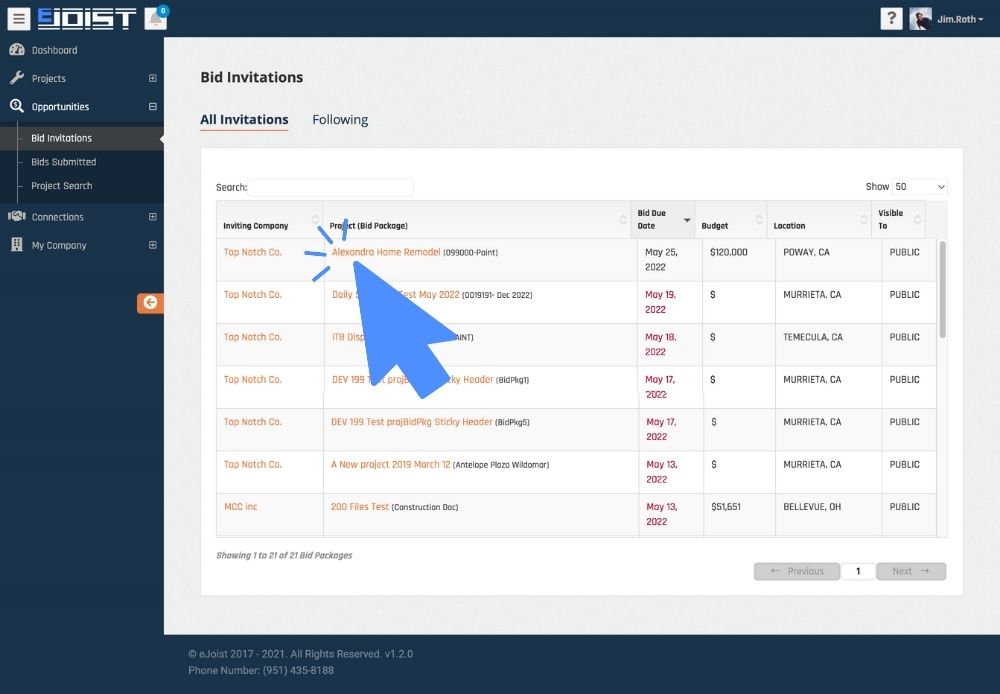
2. To download project files:
a. click the “View Project Files” accordion button.
b. Click, “Follow Project Bid Package To Download Files,” and confirm your selection
c. Then, select the files you wish to download and click the download button.
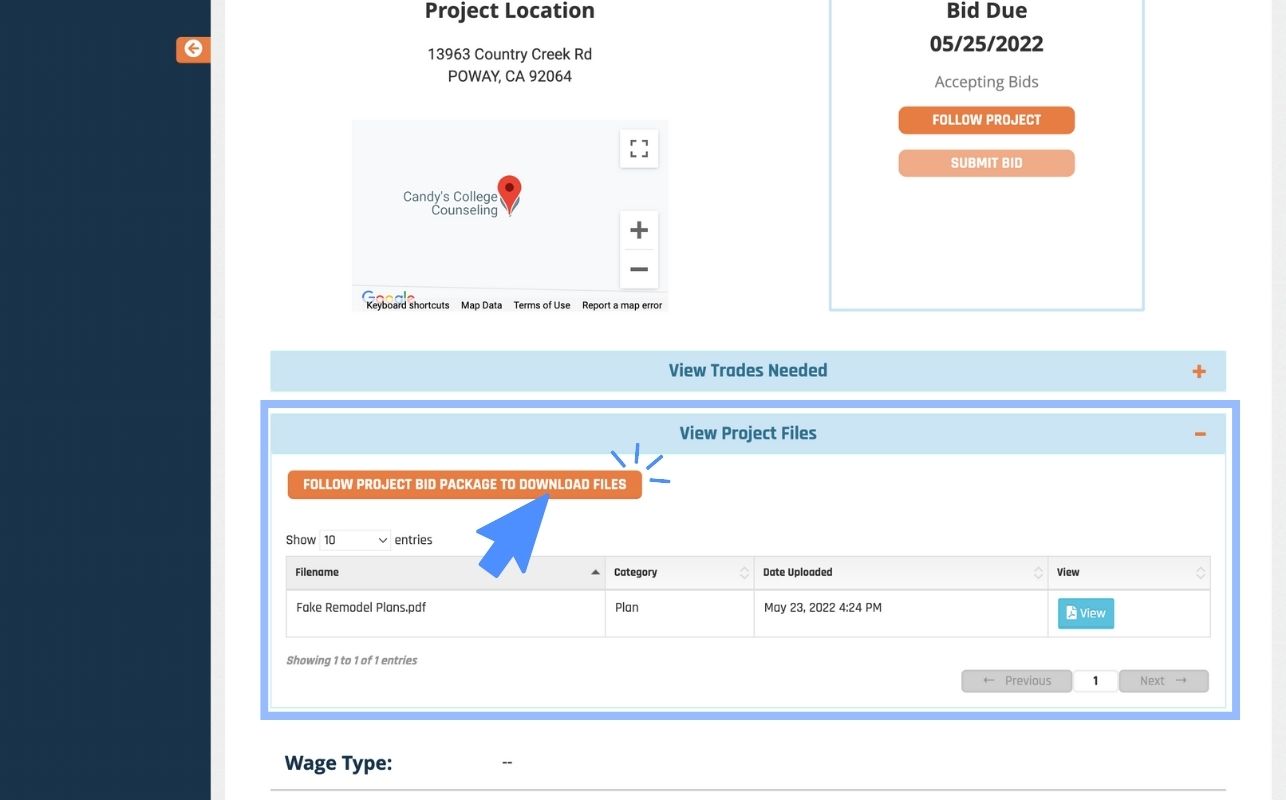
HOW TO SEND A BID
With eJoist you have options. Many platforms only let users see invitations to bid, but they’re not optimized to send bids as well. Contractors can use our ultra-flexible bid system to send bids, update them, and even match any apples-to-apples requests from requestors.
To Send A Bid:
1. Open the bid opportunity you wish to submit a proposal for.
2. Click the orange “Submit Bid” button on the upper right-hand side of the invitation.
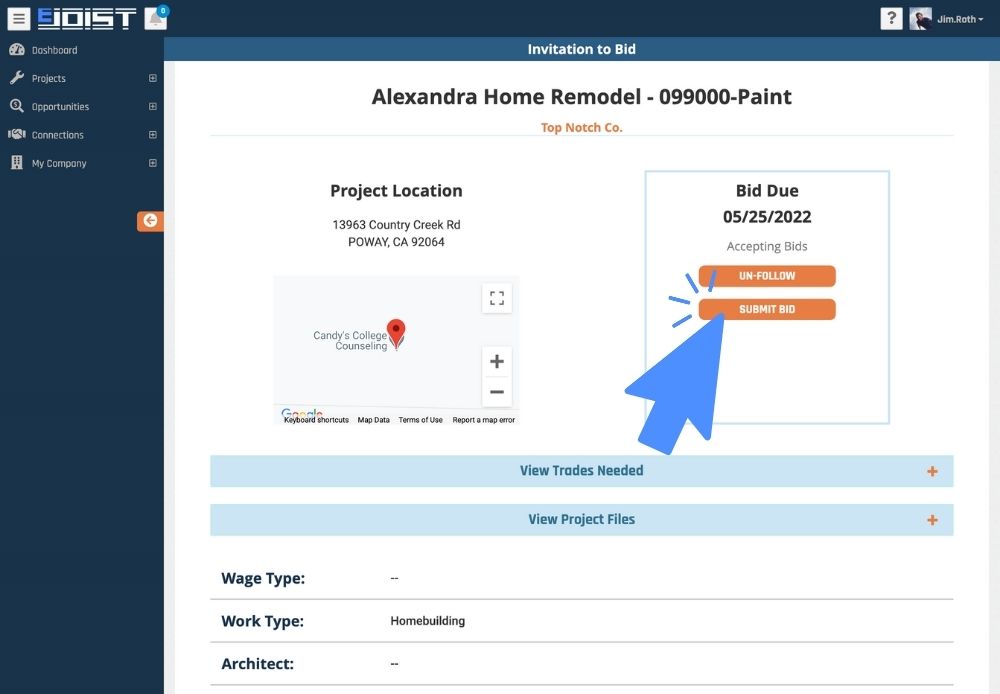
3. Select your trade.
Note: You can submit bids for several trades, but they must be submitted as separate bids with our system unless directed otherwise by the requesting company.
4. Enter your line items.
- Enter one item into each description area. Note: There is a 500 character limit per description area.
- Select whether each item is an inclusion, exclusion, or alternate.
- Breaking out pricing for items is not required unless otherwise noted by the inviting company.
- Add more items to the list by clicking the “Add More Items” button.
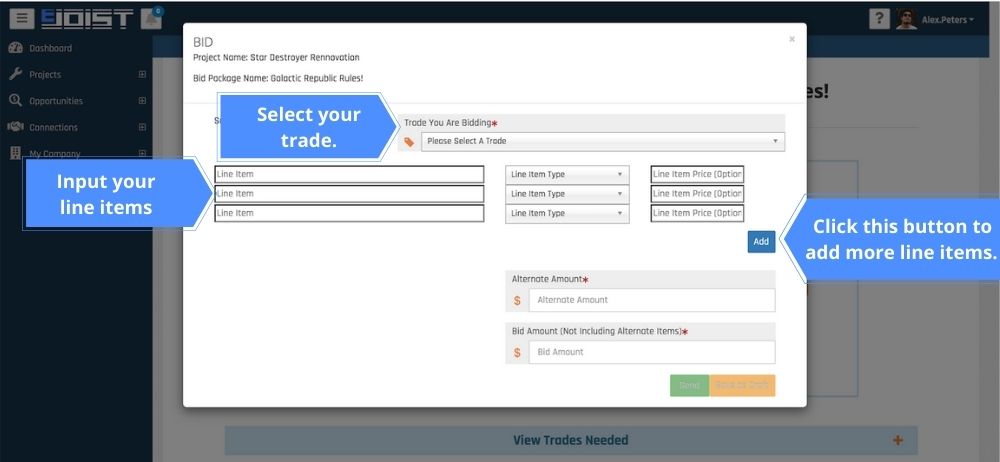
5. Enter your alternate amount. Enter “0” if there is no alternate amount.
6. Enter your Bid Amount. Do not include the alternate item amounts.
2. When finished, review your bid then click the SEND button.
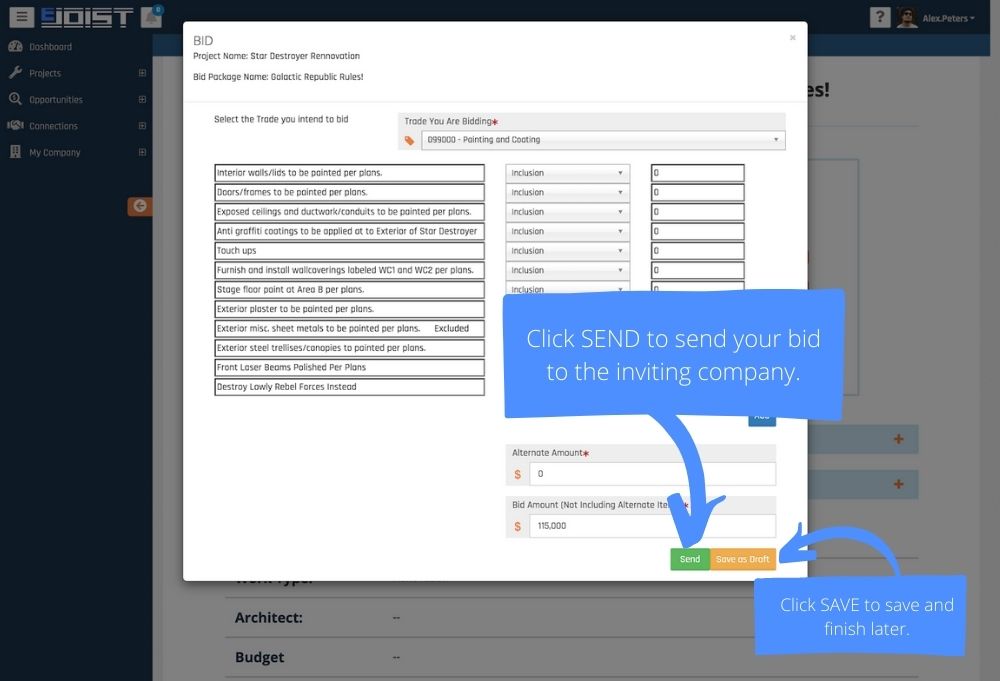
That’s it! The inviting company will be notified that you bid, and will be able to view your bid immediately.
Note: You can only submit a bid on or before the due date of the bid opportunity. If the due date has passed, please reach out to the inviting company directly to determine your next steps.
Need to learn how to make changes to your bid after it has already been sent? Read How To Make Changes To Your Bid.