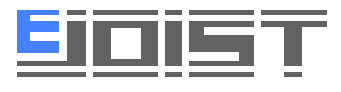SUBCONTRACTOR QUICK START GUIDE
Welcome to eJoist! We are so glad you’ve joined, and to help you get started we’ve created a short list of first tasks to help you get the most out of our platform. There is a brief explanation of each task on this page, but to view a more detailed explanation then follow the link to the appropriate article. For more personalized support, we are ready to assist you- contact us at [email protected] anytime!
Topics Covered In This Article:
How To
- Create Your Company
- Join a Company Already on eJoist
- Invite Employees to Join
- Connect with Companies Using eJoist
- Find Opportunities to Bid
- Send Bids Via eJoist
- Make Updates to your Bid
How To Create Your Company
1. On your dashboard, click the button on the right side of the screen that says, “Create a New Company.”
2. Enter all required information and click “Create Company”.
That’s it. If you would like a more detailed demonstration, read our article, “How To Create Your Company Account.”
How To Join A Company Already Using eJoist
1. On your dashboard, click the button on the right side of the screen that says, “Request To Join An Existing Company.”
2. Enter all required information, and click “Send Request.”
Your request to join will need to be approved by an eJoist administrator. Once approved, you will be sent an email notifying you of your approval. You MUST access this email and click the button in it to access your company dashboard.
Read “How to Join A Company Already Using eJoist” to learn more.
How To Invite Employees To Join
1. Navigate to the Company Employees page (click Company in the menu, then Company Employees).
Click the Invite Employees button on the upper right-hand side of the screen.
2. Enter the email addresses of all employees you wish to invite and click send.
3. They will receive an invitation to join in their inbox and need to follow the steps outlined in the email. If they haven’t received their email, then please advise them to check their spam folder. If they cannot locate it in their spam folder, then please send them another invitation.
Read “Add Employees to Company” to learn more.
Connect with General Contractors using eJoist
Connections are intended to be between companies that already have a relationship. We suggest that you only connect with companies that you know.
1. Navigate to the Company Search page (click Connections in the menu on the left, then click Company Search)
2. Select the criteria you wish from the options and click Search.
3. Once you find companies you have an established relationship with, click the Connect button in the search results or on their company profile.
Read “How To Connect with Contractors on eJoist” to learn more.
Find Opportunities to Bid
1. Login to eJoist. Scroll down to the Opportunities to Bid section to view a snapshot of recent invitations.
2. To view the invitation, click the project’s name, which will navigate you to the bid invitation page.
Project files, general information, due dates, and other relevant information are all visible on the invite. If you would like to download the files, then you will need to follow the project.
Read How To View and Respond to ITBs to learn more.
Send A Bid Using eJoist
1. Open the bid invitation before its due date by clicking on its name on your Bid Opportunities page.
2. Click the Submit Bid button.
3. Enter your trade, line items, and the bid amount.
4. Click Send.
We will notify the inviting company of your bid, which they can access immediately. Read How To View and Respond to ITBs to learn more.
If you need to make changes to a bid you’ve sent:
1. Go to your Bids Submitted page.
2. Locate the bid, and click on the edit button that looks like a pencil.
3. Make any necessary revisions, and click the Send Bid button. Read How To Make Changes To Your Bid to learn more.
There is so much more you can do with eJoist, but we think tackling those tasks is an excellent place to start. If you have any questions, don’t hesitate to contact [email protected]!